|
AMETIALASE KAARDILIIDESE juhend |
TPR ametialase kaardiliidese kuvamisel on kasutusel vabavarana saada olev komponent Adobe Flash Player (alates versioonist 8.0). Kui komponent on tööarvutis puudu, siis pakutakse selle installeerimist ja tehakse automaatne install, kui kasutaja seda lubab ja kui tal on vastavad õigused.
Kaardiliidese ja seotud komponentide versiooniinfo kuvatakse kasutajale peale kaardiakna laadimist shift + Enter klahvikombinatsiooni vajutust. Avatakse versiooniinfo aken, kus kuvatakse esmalt serveri ja kliendi komponentide versioonid ning samuti ka Flash playeri ja kasutatava veebilehitseja info:
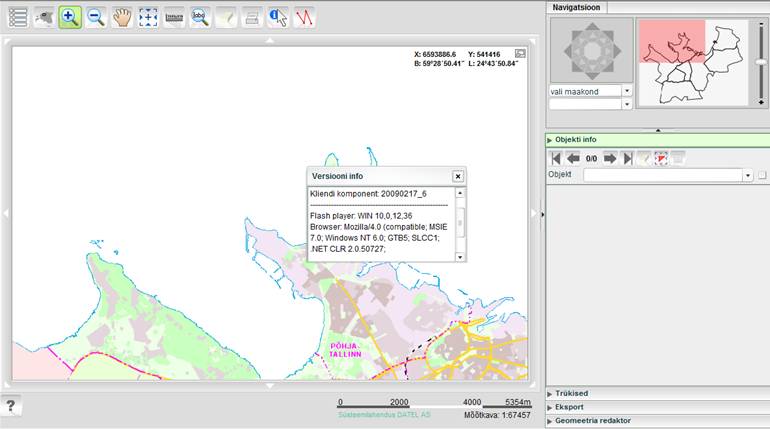
ESMANE AKEN
Rakenduse esmases aknas avaneb tegevusnuppude rida, kaardiaken, navigatsiooninooled kaardil liikumiseks, navigatsioonipaneel (navigeerimine ja ülevaatekaart) ning akordion- ehk tegevuspaneelid, mida kasutatakse erinevate tegevuste sooritamiseks.
Kaardiaknas navigeerimisenuppude sisselülitamisel kuvatakse nupp rohelise taustavärviga, mitteaktiivsel ehk sisse lülitamata nupul on hall taustavärv. Kõigil tegevusnuppudel on olemas infotekst (nn „tooltip”).
Kaardiakna nurkades ning servades asuvad navigeerimisnupud (nooled), mis võimaldavad kaardipildi liigutamist valitud suunda, ilma et suurendusaste selle tegevuse käigus muutuks.
TEGEVUSNUPUD
KAARDIKIHTIDE VALIK JA LEGEND ![]()
Legendiaknas kuvatakse loetelu kaardikihtidest. Loetelus kuvatavad kihid sõltuvad kaardiakna suurendusastmest, sest kihtide kuvamist võib piirata nähtavusulatusega. Kaardiaknasse kuvatavatel kihtidel on legendiaknas märkeruut tähistatud, märkimata kihid on väljalülitatud ning kasutaja saab vastavalt vajadusele need ise sisse lülitada. Kaardipilt värskendub kohe vastavalt valitud kaardikihi sisse/välja lülitamise järel.
Üks kaardikiht võib endas sisaldada mitmeid nähtusi, mis ilmuvad aknasse vaid juhul kui kaardikihi märkeruut on märgistatud.
Objektide iseloomustamiseks kaardiaknas kuvatakse sisselülitatud
kaardikihtide ette tingmärgid (![]() ,
,
![]() jne). Mõned kaardikihid võivad olla
teineteist välistavad – näiteks sellised aluskaardid, mis oma läbipaistmatuse
tõttu niikuinii korraga nähtavad olla ei saa.
jne). Mõned kaardikihid võivad olla
teineteist välistavad – näiteks sellised aluskaardid, mis oma läbipaistmatuse
tõttu niikuinii korraga nähtavad olla ei saa.
Teatud kaardikihtide sisse-välja lülitamiseks tuleb kaardiakna suurendusastet muuta (näiteks Katastriüksuse kihi saab sisse lülitada vaid juhul kui kaardiaknas on nähtavat ala vähendatud), samuti võib kaardikiht juba olla legendis sisselülitatud, kuid ilmub kaardile vaid teatud suurendusastme korral.
Kaardikihtide järjestuse muutmiseks ning kaardikihte puudutava
info kuvamiseks vajutage legendiaknas nupule Kaardikihtide
info ![]() ,
tulemusena avaneb eraldi aknas kaardikihtide juhtimise aken:
,
tulemusena avaneb eraldi aknas kaardikihtide juhtimise aken:
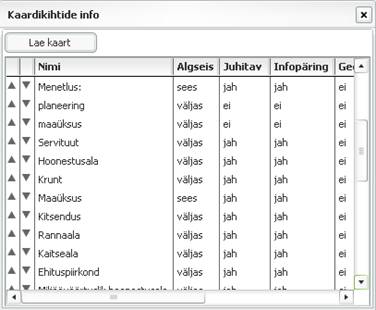
Kaardikihtide info tabelis on välja toodud järgmised näitajad:
§ Kaardikihi nimetus
§ Algseis - näitab, milline kaardikiht on rakenduse avamisel automaatselt sisse lülitatud ja milline kiht ei ole.
§ Juhitav – näitab, millist kaardikihti on võimalik kaardikihtide infoaknas järjekorra muutmise eesmärgil juhtida ja millist mitte.
§ Infopäring – näitab, millistele nähtustele kuvatakse Objekti info paneelil objekti puudutavad tärkandmed Infopäringu korral ja millistele mitte.
§ Geomeetria – näitab, milliste nähtuste puhul on ruumikuju redigeerimine lubatud ja milliste nähtuste puhul ei ole.
§ Tärkredaktor – näitab, milliste nähtuste puhul on tärkandmete muutmine lubatud ja milliste nähtuste puhul ei ole.
§ Eksport – näitab, milliseid nähtusi on võimalik eksportida ja milliseid mitte.
§ Min – näitab minimaalset nähtavusala, mille korral kiht kaardile kuvatakse.
§ Max – näitab maksimaalset nähtavusala, mille korral objekt kaardile kuvatakse.
Kaardikihtide järjestuse muutmiseks valige hiirega tabelist see
kiht, mille asupaika soovite järjekorras muuta. Järjestuse muutmiseks kasutada
kaardikihtide kõrval olevaid nooli. Klõpsates vasaku hiireklahviga
noolel, liigub noolele vastav kaardikiht järjekorras astme võrra kas üles või
alla, sõltuvalt noole suunast (![]() -
kaardikiht liigub astme võrra üles,
-
kaardikiht liigub astme võrra üles, ![]() - kaardikiht
liigub astme võrra alla).
- kaardikiht
liigub astme võrra alla).
Teise võimalusena võib kihte hiirega ümber paigutada nii, et hoides hiireklahvi all, lohistatakse valitud kaardikiht järjekorras sobivasse kohta.
Kaardipildi värskendamiseks vastavalt tabelis muudetud kaardikihtide järjekorrale tuleb vajutada nupule Lae kaart. Kaardikihtide infoakna sulgemiseks klõpsake akna paremas ülaservas olevale ristile.
Legendiakna sulgemiseks vajutage uuesti nupule Kaardikihtide valik ja legend.
MAHUTA KAART ![]()
Kogu kaardi mahutamiseks vajutage nuppu Mahuta kaart. Kaardiaknasse mahutatakse kogu Tallinna ehk ülevaate kaardi maksimaalne ulatus.
SUURENDA ![]()
Kaardi suurendamine (lähemale) / nähtava ala vähendamine - vajutage nuppu ja valige suurendusrežiim:
hiireklikiga kaardil:
Vajutage nuppu Suurenda ja tehke kaardiaknas
hiireklikk. Kaardiakna ulatus väheneb kaks korda, kaardi keskmeks jääb
hiireklikiga märgitud koht.
1. hiireklikiga kaardil:
Vajutage nuppu Suurenda ja tehke kaardiaknas hiireklikk. Kaardiakna ulatus väheneb kaks korda, kaardi keskmeks jääb hiireklikiga märgitud koht.
2. märkekasti abil:
Valige kaardil märgitava ala üks nurkadest liikudes hiirega selle kohale ning vajutage vasak hiireklahv alla, hoides vasakut hiireklahvi all „venitage” märkekast (zoombox) vajaliku suuruseni ning seejärel vabastage hiireklahv. Kaardiaknasse kuvatakse märkekasti mahtunud ala.
VÄHENDA![]()
Kaardi vähendamine (kaugemale)/ nähtava ala suurendamine - vajutage nuppu Vähenda ja tehke kaardiaknas hiireklikk. Kaardiakna ulatus suureneb kaks korda, kaardi tsentrisse tuuakse hiireklikiga märgitud koht.
NIHUTA KAARTI ![]()
Kaardi lappamiseks vajutage nuppu Nihuta kaarti ning määrake kaardikuva liigutamise suund „lohistades”. Vajutage vasak hiireklahv alla nihutage kaardipilti soovitud suunas ning vabastage hiireklahv. Kaardikuva nihutatakse valitud suunas kusjuures kaardi suurendusaste ei muutu. Uus kaardipilt kuvatakse hiireklahvi vabastamise hetkel.
Kaardi nihutamine on võimalik ka kaardiakna külgedel ja nurkades olevate noolte abil (hallil raamil valged kolmnurgad).
UUS KESE ![]()
Kaardiaknas soovitud koha tsentreerimiseks vajutage nuppu Uus kese ja tehke kaardiaknas soovitud kohas hiireklikk. Süsteem värskendab kaardiakent tuues suurendust muutmata kaardiakna tsentrisse koha kuhu klikkisid.
VAHEMAADE MÕÕTMINE ![]()
Vajutage nuppu Vahemaade mõõtmine. Klikkige
kaardiaknas kohta, kus lõikude mõõtmisega alustada, sooritage seejärel järgmine
klikk kohas, kus soovite lõigu mõõtmise lõpetada. Kaardi ülanurgas mõõtmise
infoväljal kuvatakse jooksvalt viimase lõigu pikkus, lõikude kogupikkus ning
pindala(juhul kui kaardile on tekitatud kujund, millele saab pindala kuvada).
Märgistades hiire vasaku klahviga ![]() märkeruudu,
saab kaardile kantud lõigule või lõikudele lisada ka nende pikkuse.
märkeruudu,
saab kaardile kantud lõigule või lõikudele lisada ka nende pikkuse.
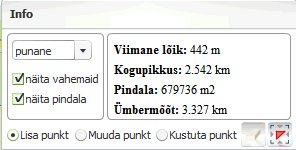
Selleks, et eristada lõiku või lõike kaardi taustaobjektidest on võimalik valida lõikudele sobiv värvus. Valikut saab teha inforibal olevast värvivaliku rippmenüüst.
Tekitatud kujundi pindala näitamiseks kaardiaknas tuleb tähistada ![]() märkeruut, mille tulemusel värvub kujundi sees olev
ala vastavalt lõikude toonile.
märkeruut, mille tulemusel värvub kujundi sees olev
ala vastavalt lõikude toonile.
Mõõtmistulemuste tühistamiseks, kuid mõõtmisrežiimi säilitamiseks
vajutada nupule Puhasta kaart markeritest ![]() , mis paikneb mõõtevormi peal.
Mõõteobjekti mahutamiseks kaardile on mõõtevormil ka Mahuta
nupp
, mis paikneb mõõtevormi peal.
Mõõteobjekti mahutamiseks kaardile on mõõtevormil ka Mahuta
nupp ![]() .
Mõõtmise väljalülitamiseks valige mõni navigeerimisnupp (suurenda/vähenda,
nihuta) või infopäring. Mõõtetulemused säilivad ka peale kaardi
suurendamist-vähendamist ning navigeerimist kaardil ning need kustutab
kaardiaknas olev nupp Puhasta kaart markeritest
.
Mõõtmise väljalülitamiseks valige mõni navigeerimisnupp (suurenda/vähenda,
nihuta) või infopäring. Mõõtetulemused säilivad ka peale kaardi
suurendamist-vähendamist ning navigeerimist kaardil ning need kustutab
kaardiaknas olev nupp Puhasta kaart markeritest ![]() .
.
Vahemaade mõõtmine võimaldab tipunurki ümber tõsta ning tipunurki kustutada. Selleks tuleb valida vastav režiim: Muuda punkt või Kustuta punkt.
Tipunurga punkti asukoha muutmiseks tuleb punkti tähistavale ringjoonele klõpsata ning lohistada punkt teise kohta.
Tipunurga punkti kustutamiseks tuleb Kustuta punkt režiimis klõpsata punktile, mida soovite kustutada.
Uuesti punkti lisamise režiimi tagasiminekuks vali režiim: Lisa punkt. Punkti lisamise režiimis saab lisada punkti ka joonele, kui vajutada täpselt joonele.
AADRESSOTSING ![]()
Aadresside otsimiseks vajutage nupule Aadressotsing. Avaneb vorm aadressotsingu tingimuste määramiseks ja otsingu sooritamiseks.
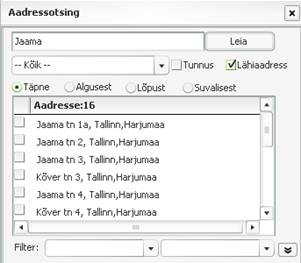
Otsitava aadressteksti või KÜ tunnuse otsimiseks sisestatakse sisestusväljale lähiaadress või KÜ tunnus, mille järgi otsingut soovitakse teha. KÜ tunnuse järgi otsimisel peab olema märgitud ka märkeruut „Tunnus”, sellisel juhul teostatakse otsing KÜ tunnuse järgi.
Otsingu täpsuse valikuga (Täpne/Algusest/Lõpust/Suvalisest) määratakse, kas otsingusõna (lähiaadress) väljendab aadressi täpselt või ligikaudselt.
Otsingu käivitamiseks tuleb vajutada nupule Leia.
Leitud kirjed kuvatakse aadressobjektide valikloendisse. Kui päring ei tagastanud aadressobjekte, siis kuvatakse selle kohta teade ning vorm jääb avatuks, et kasutaja saaks teostada uue otsingu või täpsustada eelmist otsingusõna.
Vajutades nupule ![]() avaneb
laiendatud aadressotsing, kus on võimalik otsida ka koordinaatide järgi.
Otsingu tingimuste märkimiseks võib koordinaate sisestada käsitsi või märkida
kaardil hiireklõpsuga. Kaardil raadiuse märkimiseks tuleb vajutada nupule Joonista
avaneb
laiendatud aadressotsing, kus on võimalik otsida ka koordinaatide järgi.
Otsingu tingimuste märkimiseks võib koordinaate sisestada käsitsi või märkida
kaardil hiireklõpsuga. Kaardil raadiuse märkimiseks tuleb vajutada nupule Joonista
![]() ning
seejärel klõpsata soovitud kohas kaardil ning hiire vasakut klahvi all hoides
ja diagonaalis kaardil lohistades, tekib kaardile väike ringike, mis määrab
ala, kust aadresse otsitakse. Tulemused ilmuvad tabelisse.
ning
seejärel klõpsata soovitud kohas kaardil ning hiire vasakut klahvi all hoides
ja diagonaalis kaardil lohistades, tekib kaardile väike ringike, mis määrab
ala, kust aadresse otsitakse. Tulemused ilmuvad tabelisse.
Leitud tulemuste hulgast on võimalik kuvada kaardile kõik leitud
aadressid, vajutades nuppu Kuva kõik, või ainult valitud
aadressid, vajutades nuppu Kuva valitud. Tulemused kuvatakse kaardile
mahutatult ja tsentreeritud kui märkeruut ![]() on märgistatud.
on märgistatud.
PUHASTA KAART MARKERITEST ![]()
Kaardile kuvatud markerite, mõõtmisel märgitud lõikude vmt kaardiaknast eemaldamiseks vajutage nupule Puhasta kaart markeritest.
TRÜKI ![]()
Kaardipildi PDF-formaadis trükise saamiseks vajutage nupule Trüki.
Kuvatakse dialoogiaken:
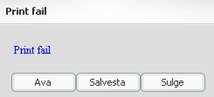
Nupule Ava vajutamisel avatakse uues veebilehitseja aknas trükis PDF dokumendina. Nupule Salvesta vajutamisel kuvatakse trükise PDF faili salvestamise dialoog. Nupule Sulge vajutamisel suletakse vorm.
INFOPÄRING ![]()
Kaardiaknas valitud objekti kohta infopäringu sooritamine. Objekt, mille kohta soovite informatsiooni, peab kuuluma tunnetatavasse nähtusklassi st Legendiaknas peab vastava kaardikihi nimetuse ees olev märkeruut olema tähistatud.
Vajutage nuppu Infopäring ning klikkides hiirega näiteks soovitud objekti tähistaval ikoonil avaneb paremal infopaneelil valitud objekti detailandmed. (Vt täpsemalt Objekti_info paneelilt)
GEOMEETRIA REDAKTOR ![]()
Kui tegevusnupp Geomeetria redaktor on sisse lülitatud siis kaardil infoaktiivsele objektile vajutades avaneb vastav objekt ruumikuju redigeerimise režiimis. (Vt täpsemalt Geomeetria_redaktori paneelilt)
AKORDIONPANEELID EHK TEGEVUSPANEELID
OBJEKTI INFO PANEEL
Paneel Objekti info on mõeldud objekti tärkandmete kuvamiseks akordionpaneelil.
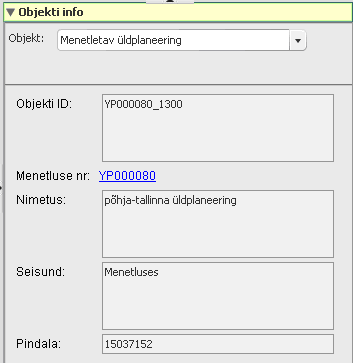
Objekti info paneeli kaudu on võimalik visuaalselt otsida tärkandmeid objektide kohta. Selleks tuleb kaardil märkida objekt, mille andmeid soovitakse näha.
Objekt, mille kohta soovite informatsiooni, peab kuuluma tunnetatavasse nähtusklassi st legendiaknas peab vastava kaardikihi nimetuse ees olev märkeruut olema tähistatud.
Andmete kuvamiseks paneelil Objekti info peab Infopäringu
tegevusnupp ![]() olema
sisse lülitatud. Vajutage nuppu Infopäring
ning klikkides hiirega näiteks soovitud objektil või seda tähistaval ikoonil
ning paremal infopaneelil kuvatakse valitud objekti detailandmed. Infopäringu
nupu sisselülitamisel ning kaardiaknas vastava objekti kuju kohale hiirega
liikudes kuvatakse kuju eristuva täitevärviga.
olema
sisse lülitatud. Vajutage nuppu Infopäring
ning klikkides hiirega näiteks soovitud objektil või seda tähistaval ikoonil
ning paremal infopaneelil kuvatakse valitud objekti detailandmed. Infopäringu
nupu sisselülitamisel ning kaardiaknas vastava objekti kuju kohale hiirega
liikudes kuvatakse kuju eristuva täitevärviga.
TRÜKISTE PANEEL
Trükkimine on X-GISis lahendatud Trükise paneeliga.
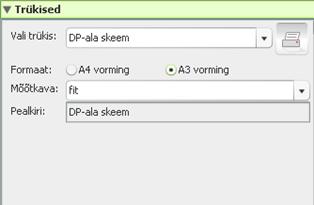
Trükis on kirjeldus, mis määratleb ära, millised osad on trükisel lubatud seadistada, millised on fikseeritud, millises mõõtkavas, päistega, formaadiga ja millisele mallile toimub trükkimine.
Trükiseid on loendist võimalik valida kolme liiki:
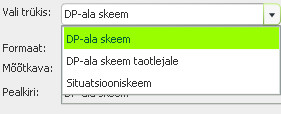
Trükise formaadina on võimalik valida A4 ja A3 vormingu vahel. Vastav trükise formaadi raadionupuke peab olema märgistatud.
Mõõtkava valiku loendist on võimalik valida kolme mõõtkava vahel:
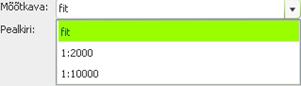
Kui valida mõõtkavaks fit, siis sobitatakse kaardi pilt trükisesse nii, et see on sellises mõõtkavas, nagu see on nähtav kaardiaknas.
Trükise pealkirja andmeväljas kuvatakse valitud trükise nimetus ning seda eraldi muuta ei saa.
Nupp Trüki ![]() alustab trükise moodustamist, mille järel kuvatakse
trükise dialoog:
alustab trükise moodustamist, mille järel kuvatakse
trükise dialoog:
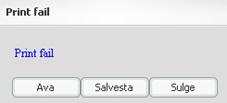
Nupule Ava vajutamisel avatakse uues veebilehitseja aknas trükis PDF dokumendina. Nupule Salvesta vajutamisel kuvatakse trükise PDF faili salvestamise dialoog. Nupule Sulge vajutamisel suletakse vorm.
EKSPORDI PANEEL
Ruumikujude eksport on X-GISis lahendatud akordionpaneeliga.
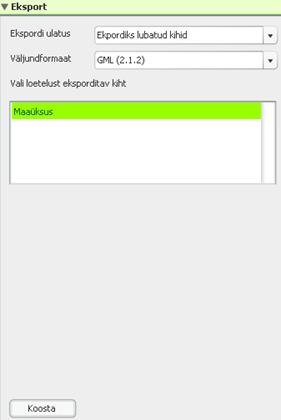
Esmalt valitakse Ekspordi ulatus (Ekspordiks lubatud kihid (nähtavusulatuses olevatest kihtidest ekspordiks lubatud kihid)) ning Väljundformaat (DGN(v7) või GML (2.1.2)).
Eksporditavate objektide loend kuvatakse tabelisse ning nupule Koosta vajutamise järgselt moodustatakse eksportserveri poolt ekspordifailid, mis pakitakse ZIP vormingusse. Pakitud faili allalaadimiseks või avamiseks kuvatakse vorm:
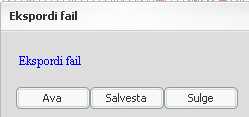
Nupule Ava vajutamisel avatakse ZIP fail selle programmiga kasutaja arvutis, mis MIME-tüübi järgi on seatud ZIP laiendiga faile avama.
Nupule Salvesta vajutamisel saab moodustatud faili alla laadida, eelnevalt kataloogistruktuuris näidates koha, kuhu fail paigutada. Samuti saab muuta faili nime, kui pakutud automaatselt genereeritud numbrijada moodustavat nime soovitakse asendada millegi asja sisu seletava nimega:
Kui kasutatakse vanemat Flash Playeri versiooni (versioon 7), siis on faili avamise ja allalaadimise tehnika veidi erinev, kuni versioon 7 ei võimalda otse failiteed valida. Sellisel juhul avatakse faili avamisdialoog veebilehitseja pop-up vormi (pop-up vormide avamine vastavast saidist peab olema lubatud), kuhu kuvatakse link allalaetavale failile, mida kasutaja saab klõpsamisel avada või faili salvestada Save target tegevust valides hiire parema nupu klahvivajutuse järgselt valides.
Nupule Sulge vajutamisel suletakse vorm.
Kui tegevusnupp Geomeetria redaktor ![]() on sisse lülitatud siis kaardil
infoaktiivsele objektile vajutades avaneb vastav objekt ruumikuju redigeerimise
režiimis.
on sisse lülitatud siis kaardil
infoaktiivsele objektile vajutades avaneb vastav objekt ruumikuju redigeerimise
režiimis.
Kui toiming, kus ruumiandmete käsitlemisega tegeletakse, on pooleli saab toimingu haldur vastava ekraaninupuga toimingu maa-ala leheküljelt pöörduda kaardirakendusse ka ruumikuju redaktori töörežiimis.
Geomeetria redaktori avamiseks vajutage tegevusnupule Geomeetria
redaktor ![]() või valige akordionpaneelilt paneel
Geomeetria redaktor, selle tulemusel avaneb kaardiakna kõrvale redaktori vorm:
või valige akordionpaneelilt paneel
Geomeetria redaktor, selle tulemusel avaneb kaardiakna kõrvale redaktori vorm:
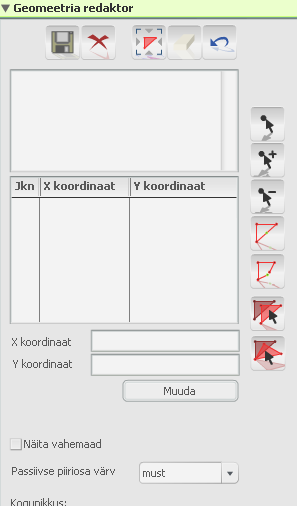
Geomeetria redaktori tegevuspaneelil on kuvatud tegevusnupud, režiimivaliku nupud, kolmetasemeline koordinaatide redaktor.
Kolmetasemelise koordinaatide redaktori esimesel tasemel paikneb piiride puustruktuur, kus erinevad piirid paiknevad vastavalt sellele, kas tegemist on näiteks pinna või auguga.
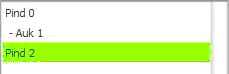
Puustruktuuris saab piire ringi tõsta, kasutades lohista ja
paiguta (drag and drop) moodust. Samuti saab puustruktuuris piire korraga
kustutada, kui valida nupurežiim Punkti/kuju kustutamine
![]() ning
klõpsata hiirega puustruktuurist kustutataval objektil. Tulemusena kustutatakse
objekt nii kaardilt kui puustruktuurist.
ning
klõpsata hiirega puustruktuurist kustutataval objektil. Tulemusena kustutatakse
objekt nii kaardilt kui puustruktuurist.
Puustruktuuris valitud piir on kaardil tähistatud punase värviga.
Koordinaatide redaktori teisel tasemel kuvatakse aktiivse piiri punktide koordinaatide väärtused:
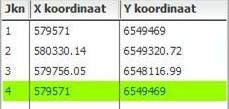
Iga punkt on tähistatud järjekorranumbriga. Tabelis valitud punkt on kaardiaknas tähistatud rohelise värviga.
Kolmandal tasemel paikneb aktiivse punkti redaktor:
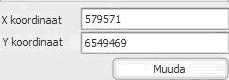
Sisestades käsitsi koordinaatide väljadele uued numbrilised
väärtused ning vajutades nupule ![]() , muutub punkti
asukoht kaardil vastavalt uute koordinaatide väärtustele.
, muutub punkti
asukoht kaardil vastavalt uute koordinaatide väärtustele.
![]() – kui
antud tegevuse märkeruut on sisse lülitatud, siis kuvatakse redigeeritava
geomeetria punktide vahelistele lõikudele lõikude pikkused.
– kui
antud tegevuse märkeruut on sisse lülitatud, siis kuvatakse redigeeritava
geomeetria punktide vahelistele lõikudele lõikude pikkused.
![]() - Valikloendist Passiivse piiriosa
värv on võimalik valida redigeeritava geomeetria passiivsele
osale sobiva värvitooni (näiteks kui geomeetria koosneb mitmest lahustükist
siis redigeeritav piir on teistest eristatud punase värviga ning
mitteredigeeritavatele piiridele on võimalik nimetatud valikloendist valida
sobiva värvitooni).
- Valikloendist Passiivse piiriosa
värv on võimalik valida redigeeritava geomeetria passiivsele
osale sobiva värvitooni (näiteks kui geomeetria koosneb mitmest lahustükist
siis redigeeritav piir on teistest eristatud punase värviga ning
mitteredigeeritavatele piiridele on võimalik nimetatud valikloendist valida
sobiva värvitooni).
Redaktori tegevusnupud
|
|
Salvesta muudatused |
|
|
Tühista muudatused |
|
|
Mahuta geomeetria |
|
|
Puhasta |
|
|
Tühista viimane tegevus |
![]() - Salvesta
muudatused
- Salvesta
muudatused
Kui soovitud muudatused on tehtud siis tegevuse salvestamiseks vajutage nupule Salvesta muudatused. Andmete eduka salvestamise korral kuvatakse kaardiaknasse teade „Salvestatud”.

OK vajutusele järgnevalt lõpeb selle objektiga redigeerimise režiim. Kui salvestamine ebaõnnestub, kuvatakse dialoogiaknas ebaõnnestumise põhjus. Redigeerimisrežiimi uuesti avamiseks tuleb vajutada Geomeetria redaktori nupul.
![]() - Tühista
muudatused
- Tühista
muudatused
Kõigi salvestamata muudatuste korraga tühistamiseks vajutage nupule Tühista muudatused. Geomeetriaga tehtud tegevused tühistatakse ning redigeerimise režiim lõpetatakse. Eelnevad toimingud tuleb tühistada siis, kui soovitakse minna ühe objekti redigeerimiselt üle teise objekti redigeerimisele ja vahepealseid toiminguid ei soovita salvestada.
![]() - Mahuta
geomeetria
- Mahuta
geomeetria
Vajutades nupule Mahuta geomeetria, mahutatakse redaktoris olev objekt tervikuna kaardiaknasse.
![]() - Puhasta
- Puhasta
Kustutatakse kõik piirid (punktid, jooned), kuid jäädakse geomeetria redigeerimise režiimi nii, et saab sisestada uue kuju.
![]() - Tühista viimane
tegevus
- Tühista viimane
tegevus
Vajutades nupule Tühista viimane tegevus, tühistatakse teostatud toimingud ükshaaval vastupidises järjekorras.
Režiimi valiku nupud
|
|
Punkti nihutamine |
|
Punkti lisamine |
|
|
Punkti/kuju kustutamine |
|
|
Punkti kleepimine |
|
|
Joone lõikamine |
|
|
Objekti nihutamine |
|
|
Objekti keeramine |
|
|
|
Punkti nihutamine säilitades nurka |
![]() - Punkti
nihutamine
- Punkti
nihutamine
Aktiveeri punkti nihutamise nupp klõpsates sellel. Haarates hiirega redaktoris oleva objekti mistahes olemasolevast punktist, saab selle punkti lohistada soovitud kohale. Hiireklahvi vabastamise hetkel fikseeritakse punkt kaardil ning koheselt kuvatakse kaardile objekti uus kuju. Kui klõpsatakse joonel ning selles kohas punkti pole, siis see lisatakse. Lisatud punkti on võimalik samamoodi hiirega nihutada.
![]() - Punkti lisamine
- Punkti lisamine
Valides režiimi Punkti lisamine, saab jätkata aktiivsesse piiri punktide lisamist. Lisades punkte objekti piirist sissepoole, tekib objekti pinnale auk. Kui tegemist on joongeomeetriaga (nt tekkinud joone lõikamise tulemusena , kui lõikepunkt on eemale nihutatud), siis on selle nupuga võimalik see joon uuesti pinnaks ühendada.
![]() - Punkti/kuju
kustutamine
- Punkti/kuju
kustutamine
Multifunktsionaalne nupp.
Kustutamise režiimis olles saab redaktorisse võetud ruumiobjektide puhul teha järgmist:
- klõpsates punktile, kustutatakse kaardilt vastav punkt;
- klõpsates koordinaatide tabeli reale, kustutatakse vastav rida tabelist ning punkt kaardilt;
- klõpsates puustruktuuris kirjele (Auk, Punkt, Joon, Pind) kustutakse vastav piir või objekt.
![]() - Punkti
kleepimine
- Punkti
kleepimine
Kui režiim Punkti kleepimine on aktiivne, siis redaktoris oleva objekti mistahes punkti teise punkti lähedusse paigutamisel viiakse nihutatav punkt teise punktiga kokku. Kui läheduses ei ole ühtegi punkti, aga on lõik, kleebitakse punkt lõigule.
![]() - Joone lõikamine
- Joone lõikamine
Valitud režiimis saab redaktorisse võetud objekti piirile klõpsates tekitada sinna lõikepunkti ning seda hiirega lohistades toimub joone lõikamine.
![]() - Objekti
nihutamine
- Objekti
nihutamine
Valitud režiimis olles saab hiirega lohistades nihutada redaktoris olevat objekti soovitud suunas. Kui objekti punktide arv on suurem kui 15, siis kuvatakse objekt väikseima ringkastina.
![]() - Objekti
keeramine
- Objekti
keeramine
Valitud režiimis olles saab pöörata üksikut objekti soovitud suunas. Selleks klõpsake hiirega objektil, mida soovite keerata ning minge Objekti keeramise režiimi. Hiirega kaardiaknas klõpsates tekib kaardile punane marker, mis on redaktoris oleva objekti keeramise teljeks. Valesti valitud telje asukoha muutmiseks klikkige uuesti kaardi suvalises kohas, mille tulemusel marker kaob kaardilt. Järgmine hiireklõps kaardiaknas tähistab uue telje asukoha. Haarates hiirega aktiivsest objektist, saab seda keerata ümber tekitatud telje soovitud suunas. Kui objekti punktide arv on suurem kui 15, siis kuvatakse objekt väikseima ringkastina.
![]() -
punkti nihutamine säilitades nurka
-
punkti nihutamine säilitades nurka
Valitud režiimis punkti valimisel nihutatakse punkti selliselt, et punktist lähtuvad lõigud säilitavad nendevahelise nurga.